Очищення вільного місця в системі Windows 11 має першорядне значення для захисту особистих даних і даних клієнтів. Навіть після видалення файлів із комп’ютера залишкові дані можуть залишатися у вільному місці на дисках. Важливо захищати конфіденційну інформацію, будь то конфіденційні документи, фінансові дані або особисті фотографії. Вбудовані засоби Windows пропонують деякі можливості для видалення файлів, але вони не завжди є найкращим вибором.
Перш ніж ми почнемо, давайте з’ясуємо, що таке вільний простір і чому важливо цим займатися. Вільний простір – це частина вашого жорсткого диска, яка наразі не зайнята жодними файлами чи даними. Незважаючи на свою назву, цей простір все ще може зберігати сліди даних із раніше видалених файлів.
Ризики невитирання вільного простору в Windows 11
Залишення вільного простору недоторканим створює значні ризики для конфіденційності та безпеки як особистого, так і клієнтського життя. Залишкові дані, також відомі як Remanence даних , зберігаються навіть після завершення звичайних дій, таких як видалення або переміщення файлів. Конфіденційна інформація, зокрема паролі, фінансові записи та особисті дані клієнтів, потенційно може бути відновлена зловмисниками. Це робить дані вразливими для злому, крадіжки особистих даних або несанкціонованого доступу.
Методи видалення вільного місця на Windows 11
Тепер, коли ми розуміємо ризики, давайте дослідимо, як їх зменшити, безпечно очистивши вільний простір у вашій системі Windows 11. Для цього є 2 методи:
Вбудовані інструменти
У Windows 11 ви можете використовувати параметр Windows Terminal, щоб очистити вільний простір. За цим стоїть технологія Cryptographic Erasure , яка є способом стирання даних за допомогою шифрування.
? Плюси:
- Безкоштовно поставляється разом з ОС
? Мінуси:
- Незручний; може лякати початківців, оскільки для цього потрібні права адміністратора та використання командного рядка
- Оскільки для очищення використовується криптографічне стирання, це може бути неможливо перевірити
- Це займає багато часу
Стороннє програмне забезпечення
Крім того, ви можете вибрати надійне стороннє програмне забезпечення, спеціально розроблене для очищення вільного місця в Windows 11. Найкращим рішенням вважається BCWipe.
? Переваги:
- Простий та інтуїтивно зрозумілий: BCWipe має простий у використанні інтерфейс, який робить його доступним навіть для початківців.
- Забезпечує підтвердження відповідності стандартам через файли журналу
- Можливість перевірки
- Постачається з розширеними функціями, яких немає у вбудованих засобах Windows та які допомагають спростити процес очищення, наприклад автоматизація планування, можливість видалення вільного простору на диску без можливості відновлення, стирання цілих дисків і безпечне видалення системних файлів.
- Споживає менше часу завдяки використанню унікальної інновації під назвою «Зарезервований простір»
- BCWipe використовує різні методи видалення даних, щоб гарантувати, що ваші файли неможливо відновити. Деякі з цих методів включають багаторазове перезапис даних випадковими значеннями та використання алгоритмів, схвалених урядовими органызацыями свыту
- Підтримка різних носіїв: BCWipe може використовуватися для видалення даних з різних носіїв, включаючи жорсткі диски, SSD, флеш-накопичувачі та зовнішні жорсткі диски.
- Сумісність з Windows: BCWipe сумісний з усіма версіями Windows.
? Мінуси:
- Доступна безкоштовна пробна версія, але для постійного використання потрібно придбати ліцензію
- Це може зайняти багато часу, якщо функції підвищення ефективності не ввімкнено, а вибраний стандарт стирання включає велику кількість проходів очищення
Як очистити вільний простір у Windows 11 за допомогою терміналу Windows
Щоб скористатися терміналом Windows, виконайте такі дії:
- Почніть із натискання на меню та введення «Термінал Windows».
- Запустіть термінал Windows. Або натисніть «Windows» + «X» і виберіть параметр «Термінал Windows» (адміністратор).
- Введіть шифр команди ‘/w:X:’, замінивши X літерою диска, який ви хочете очистити, щоб отримати вільний простір.
- Натисніть Enter. Хід виконання команди відображатиметься у вікні терміналу Windows.
Залежно від обсягу вільного місця та налаштувань вашої системи, для завершення процесу знадобиться досить довгий час. Після цього весь вільний простір на вибраному диску буде надійно стерто.
Як очистити вільний простір у Windows 11 за допомогою BCWipe
У наступних покрокових інструкціях ми будемо використовувати BCWipe від Jetico, надійне рішення, якому довіряє не тільки Міністерство оборони США, але й інші державні та спеціальні структури США та ЄС. BCWipe – це програмне забезпечення для безпечного видалення даних, яке пропонує низку переваг перед вбудованими засобами Windows.
Для початку встановіть BCWipe. Якщо ви ще не готові придбати BCWipe, ви можете розпочати користуватись безкоштовною пробною версією вже сьогодні.
- Запустіть диспетчер завдань BCWipe, а потім перейдіть до розділу «Томи».
- Натисніть кнопку «Очистити вільний простір», що відповідає диску, на якому ви збираєтеся виконати завдання (зверніть увагу, що на знімку екрана нижче показано лише один диск).
- Щоб використовувати параметри за замовчуванням (зокрема, 3-прохідну схему стирання DoD 5220.22-M ), натисніть «Почати».
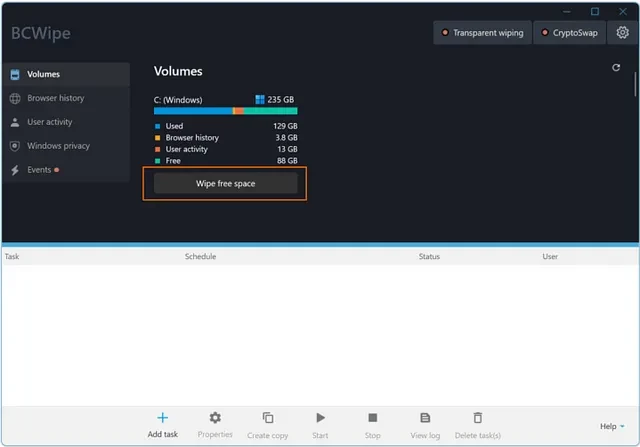
Параметри можна легко переглянути та налаштувати, натиснувши кнопку «Додатково».
Найкращі методи очищення вільного простору Windows 11
Щоб отримати оптимальні результати під час очищення вільного простору, важливо дотримуватися цих найкращих практик:
- Створіть резервну копію важливих даних
Перш ніж починати будь-які операції з очищення диска, радимо створити резервну копію важливих даних, щоб запобігти випадковій втраті.
- Регулярне технічне обслуговування
Регулярно запускайте команду wipe free space, щоб підтримувати продуктивність і безпеку системи. За допомогою BCWipe ви можете зручно планувати ці завдання таким чином:
- Перш ніж натиснути «Пуск» (як показано на знімку екрана вище), натисніть «Додатково»
- Перейдіть до вкладки «Розклад».
- Встановіть бажану «Частоту»
- Натисніть «Зберегти та почати», коли будете готові
- Використовуйте зарезервований простір
Видалення вільного простору – це трудомісткий процес. Щоб пришвидшити завдання, увімкніть «Зарезервований простір». Ця унікальна функція BCWipe виділяє частину вільного простору після стирання, гарантуючи, що воно залишається невикористаним і не вимагає стирання під час наступних операцій. Зарезервований вільний простір буде автоматично звільнено, якщо диск почне заповнюватися. Щоб увімкнути цю опцію, поставте прапорець «Увімкнути зарезервований простір», перш ніж натиснути «Пуск».
- Чи вплине видалення вільного місця на наявні файли?
Ні, видалення вільного місця стосується лише видалених файлів, гарантуючи, що будь-які наявні дані залишаться недоторканими.
- Чи можна використовувати Storage Sense для очищення вільного місця?
Ні, Storage Sense у Windows 11 розроблено, щоб допомогти користувачам автоматично звільнити місце на своїх дисках шляхом видалення тимчасових файлів , системних файлів і елементів у кошику. Однак він не стирає вільний простір, щоб видалити сліди раніше видалених файлів.
- Як часто потрібно стирати вільний простір на комп’ютері?
Рекомендуємо регулярно протирати вільний простір. В ідеалі раз на кілька місяців, щоб підтримувати оптимальну продуктивність і безпеку системи.
На закінчення
І вбудовані засоби очистки Windows, і BCWipe – це потужні і надійні інструменти для безпечного видалення даних. Але, все ж таки, BCWipe пропонує низку переваг перед вбудованими засобами Windows. Якщо вам потрібно захистити свою конфіденційну інформацію, BCWipe – це чудовий вибір.
Як вже було сказано, ви можете розпочати користуватись безкоштовною пробною версією BCWipe вже сьогодні, завантаживши її з сайту розробника Jetico чи звернутися по консультацію до дистриб’ютора Jetico – компанії Ідеалсофт.












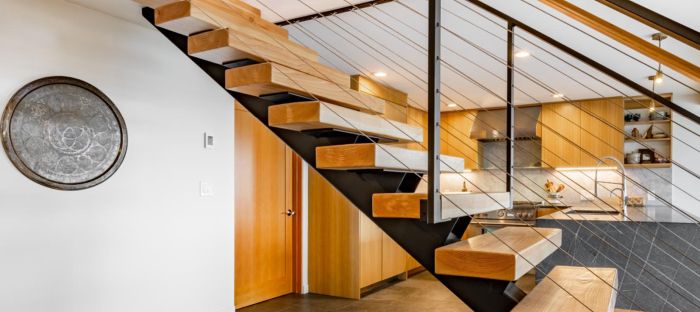











+ Поки нема коментарів
Додати перший